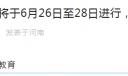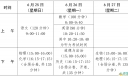Excel怎么制作一份电子试卷
更新时间:
今天,教大家使用Excel来制作一份电子试卷,不仅可以选择答案,还能够自动计算得分情况,可以根据选择题的答案,结果正确的得分,结果错误的不得分。
插入选项按钮。第一步我们先来插入几个选项按钮,进入「开发工具」-「插入」-「选项按钮」
插入后,我们再来复制两份,然后排序好。
插入分组框。再进入「开发工具」-「插入」-「分组框」。
将第一题的3个选项用“分组框”圈起来,然后选中3个选项和刚刚插入的分组框,复制4份,到下面的题目后面。隐藏“分组框”。进入「开始」-「编辑」-「查找和替换」-「选择窗格」,将所有“GroupBox”开头的隐藏起来。
设置答案。给所有的“选项按钮”重命名,填上你设置的正确与错误答案。
选择第一组其中一个选项按钮,「右键」-「设置控件格式」-「控制」-「单元格链接」,然后链接到“答案”工作表中b2单元格,后面的依次进行。
Excel怎么制作一份电子试卷相关文章:
Excel怎么制作一份电子试卷
今天,教大家使用Excel来制作一份电子试卷,不仅可以选择答案,还能够自动计算得分情况,可以根据选择题的答案,结果正确的得分,结果错误的不得分。插入选项按钮。第...
推荐度: 




点击下载文档文档为doc格式