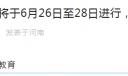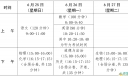vm系统安装教程
1、点击“编辑此虚拟机设置”,调整好虚拟机内存大小(根据自己电脑配置来决定)。
2、在“CD/DVD”选项,选择好“Windows 7操作系统镜像(iso文件)”,点击“确定”。
3、点击“播放”图标,选择“打开电源时进入固件”。
4、进入BIOS后,选择“Boot”选项,按住“Shift 和 +”键将“CD ROM Drive”置于第一启动项,按“F10”键保存设置,点击“Yes”。
5、进入Windows 7安装界面,在安装界面点击“下一步”点击“现在安装”。
6、选择“我接受许可协议”,点击“下一步”选择“自定义”安装。
7、点击“驱动器(高级)”选项,在未分配的空间点击“新建”。
8、自定义好分区大小,点击“应用”;在弹出窗口点击“确定”。
9、将主分区格式化(注意系统保留不能格式化),完成后点击“下一步”。
10、等待电脑文件安装完成,完成后,电脑会自动重启。
11、重启电脑后,自定义好安装设置,根据自己需要来定义设置。
12、设置完成后进入桌面,这样Windows 7就安装好了。
vm系统安装教程相关文章:
vm系统安装教程
上一篇:僵尸鸡尾酒为什么叫僵尸
下一篇:地铁怎么买票流程