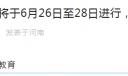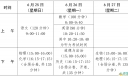笔记本电脑怎么用u盘装系统教程
更新时间:
现在市面上笔记本电脑装机方式多种多样,相对装机小白或者希望快速装机的用户而言,选择一键u盘装系统方式是个很合适的选择。下面我们一起来学习笔记本电脑如何用u盘装系统教程。
1、把制作好的u盘启动盘插入笔记本电脑usb接口,重启电脑,在开机画面出现时候快速按开机启动快捷键,进入启动界面,选择相应u启动盘并按回车确定,
2、进入u启动主菜单界面,选择【02】运行u启动win8pe防蓝屏版,回车确定,
3、进入win8pe系统桌面,在弹出的u启动pe一键装机工具框中,选择我们需要的系统镜像,并看有没有分好区,分好区的话就装在c盘,若未分区的话就先进入pe桌面的分区工具进行分区,这是如何用u盘装系统的关键所在,
4、程序提醒还原操作,点击确定即可,
5、系统会自动重启,重启之后就进行一系列安装,并再多次重启,直到安装完成,
6、安装结束后只需对系统进行常规设置即可。
笔记本电脑怎么用u盘装系统教程相关文章:
★ 笔记本电脑怎么用
笔记本电脑怎么用u盘装系统教程
现在市面上笔记本电脑装机方式多种多样,相对装机小白或者希望快速装机的用户而言,选择一键u盘装系统方式是个很合适的选择。下面我们一起来学习笔记本电脑如何用u盘装系...
推荐度: 




点击下载文档文档为doc格式
上一篇:赠与过户需准备哪些材料
下一篇:在我国醉驾缓行期间能否出国