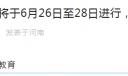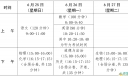用分区助手 如何调整C盘的大小
更新时间:
今天想把系统从Windows7系统升级到Windows10但提示需要C盘剩余空间要大于8GB。我就用分区助手,从相邻的D盘划出10GB给C盘了。详细过程请看教程。
打开分区助手,首先在D盘上点击右键选择【调整分区】。
把D盘的左面的分区边界往右推,使左面的腾出10GB的未分配空间。然后点击【确定】。
在C盘上点击右键选择【调整分区】。
把C盘的右面的分区边界往右拉,使右面的腾出10GB的未分配空间完全使用。然后点击【确定】。
都设定完毕后,点击分区助手的左上角的【提交】按钮。就会把D盘划出10GB给C盘。
点击提交后,会有个任务列表显示你的操作细节。然后你点击【执行】,由于数据无价,分区助手在你点击执行后,还会再次确认你是否现在执行操作。请点击【是】。
等几分钟后,分区调整的进度完成到100%。提示你所有操作已成功完成!
是否用分区助手调整C盘的大小很简单,你学会了么。学会了就请为本教程点击投一票吧!你能关注我就更好了!
用分区助手 如何调整C盘的大小相关文章:
用分区助手 如何调整C盘的大小
今天想把系统从Windows7系统升级到Windows10但提示需要C盘剩余空间要大于8GB。我就用分区助手,从相邻的D盘划出10GB给C盘了。详细过程请看教程...
推荐度: 




点击下载文档文档为doc格式
上一篇:下巴长痘痘是什么原因引起的
下一篇:卢笋需要焯水吗