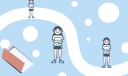2022毕业论文格式修改的技巧
首先是目录的制作:
在介绍目录前我先介绍下大纲级别:
word使用层次结构来组织文档,大纲级别就是段落所处层次的级别编号,分别对应大纲级别的1-9。word的目录提取是基于大纲级别和段落样式的,内置的标题样式,命名为“标题1”、“标题2”
,…,“标题9”。
6.10.1.1 从标题样式创建目录
从标题样式创建目录的步骤如下:
(1)把光标移到要拖入目录的位置。
(2)单击【插入】菜单项的【索引和目录】菜单项,并在弹出的【索引和目录】对话框选择【目录】选项卡,如图6-43 所示。
(3)在【格式】列表框中选择目录的风格,选择的结果可以通过【打印预览】框来查看。如果选择【来自模板】,标识使用内置的目录样式(目录1 到目录9)来格式化目录。如果要改变目录的样式,可以单击【更改】按钮,按更改样式的方法修改相应的目录样式。
6.10.1.2 从其他样式创建目录
如果要从文档的不同样式中创建目录,例如,不需要根据【标题 1】到【标题9】的样式来创建目录,而是根据自定义的【样式1】到【样式3】的样式来创建目录,操作步骤如下:
(1)将光标移到要插入目录的位置。
(2)打开如图6-43 所示的对话框,然后单击【选项】按钮,弹出如图6-45 所示的【目录选项】对话框。
(3)在【有效样式】列表框中找到标题使用的样式,然后在【目录级别】文本框中指定标题的级别。如果不想用某一样式,要删除【目录级别】文本框中的数字。例如,用户可以删除标题1、标题2 和标题3 后面的【目录级别】中的数字。
(4)单击【确定】按钮,返回到【索引和目录】对话框。
(5)在【索引和目录】对话框中选择合适的选项后单击【确定】按钮。
6.10.2 创建图表目录
图表目录也是一种常用的目录,可以在其中列出图片、图表、图形、幻灯片或其他插图的说明,以及它们出现的页码。在建立图表目录时,用户可以根据图表的题注或者自定义样式的图表标签,并参考页序按照排序级别排列,最后在文档中显示图表目录。
使用题注组织目录的方法如下:
(1)确保文档中要建立图表目录的图片、表格、图形加有题注。
(2)将光标移到要插入图表目录的地方。
(3)单击【插入】菜单中的【索引和目录】菜单项,并在【索引和目录】对话框中选择【图表目录】选项卡,如图6-46 所示。
(4)在【题注标签】下拉列表框中选择要建立目录的题注,如图表、公式、表格等。
(5)在【格式】下拉列表框中选择一种目录格式,其他选项与创建一般目录一样,确定后单击【确定】按钮。
在检查图表目录后,当将鼠标移到目录项目上时,鼠标指针会变为手形,单击鼠标左键接口跳转到相应的位置。
利用题注建立图表目录是很方便的,但有时候,文档中的标签是用户键入的,并不是word 的题注功能加上的。这时,就需要使用自定义样式建立图表目录,方法如下:
(1)打开如图6-46 所示的【索引和目录】对话框,并选中【图表目录】选项卡。
(2)单击【选项】按钮,弹出如图6-47 所示的【图表目录选项】对话框。
(3)选中【样式】复选框,并在其右边的下拉列表框中选择图表标签使用的样式名后单击【确定】按钮。
(4)在【索引和目录】对话框中选择各选项,然后单击【确定】按钮。
6.10.3 创建引文目录
引文目录与其他目录类似,可以根据不同的引文类型,创建不同的引文目录。在创建引文目录之前,应该确保在文档中有相应的引文。创建引文目录的操作步骤如下:
(1)将光标移到要插入引文目录的位置。
(2)单击【插入】菜单中的【索引和目录】菜单项,在弹出的【引文和目录】对话框中选择【引文目录】选项卡,如图6-48 所示。
(3)在【类别】中选择相应的引文类别,注意此种类别应该是引文中已经创建有的引文类型。
(4)创建的引文目录也有相应的内置引文目录样式来套用,如果要更改,可以单击【更改】按钮。
(5)如果引文的页码超过五处,可以选中【使用“各处”】复选框,这样可以避免页码过多反而给用户造成不便。
(6)如果引文过长,可以选择【保留原格式】,以保留原有的引文格式。
(7)选好目录的制表前导符和格式后,单击【确定】按钮即可,插入的引文目录如图6-49 所示。
如果要标记引文,以创建合适的引文目录,可以按如下方法进行:
(1)选择要标记的引文。
(2)打开如图6-48 所示的对话框,单击【标记引文】按钮,弹出如图6-50 所示的【标记引文】对话框。
(3)在【类别】的下拉列表框中选择合适的类型。
(4)单击【标记】按钮即可对当前所选的文字进行标记,如果单击【标记全部】按钮,将对存在于文档中的所选文字进行标记。
(5)如果还要标记其他引文,不要关闭【标记引文】对话框,直接在文档中选取要标记的引文。
(6)返回【标记引文】对话框,选中的引文将出现在【所选引文】下面,然后单击【标记】即可。
(7)如果要修改一个存在的类别,可以单击【类别】按钮,弹出如图6-51 所示的对 话框。
(8)选中要修改的类别,在【替换为】下面的文本框中输入要替换的文字,单击【替换】按钮即可。
(9)完成后单击【确定】按钮,回到【标记引文】对话框。单击【关闭】按钮。
6.10.4 更新目录
word 所创建的目录是以文档的内容为依据,如果文档的内容发生了变化,如页码或者标题发生了变化,就要更新目录,使它与文档的内容保持一致。最好不要直接修改目录,因为这样容易引起目录与文档的内容不一致。
在创建了目录后,如果想改变目录的格式或者显示的标题等,可以再执行一次创建目录的操作,重新选择格式和显示级别等选项。执行完操作后,会弹出一个对话框,询问是否要替换原来的目录,选择【是】替换原来的目录即可。
如果只是想更新目录中的数据,以适应文档的变化,而不是要更改目录的格式等项目,可以对着目录单击鼠标右键,在弹出的快捷菜单中单击【更新域】菜单项即可。用户也可以选择目录后,按下 f9 键更新域。
然后是 参考文献的编号和引用参考文献的标注本不是一件麻烦的事情,但是对参考文献编号后就成了一件麻烦的事情,产生的问题和图表公式编号的问题是一样的。手工维护这些编号是一件费力而且容易出错的事情,我们的目的是让word自动维护这些编号。很幸运,它可以做到,方法跟图表公式的作法相似。
光标放在引用参考文献的地方,在菜单栏上选“插入|脚注和尾注”,弹出的对话框中选择“尾注”,点击“选项”按钮修改编号格式为阿拉伯数字,位置为“文档结尾”,确定后word就在光标的地方插入了参考文献的编号,并自动跳到文档尾部相应编号处请你键入参考文献的说明,在这里按参考文献著录表的格式添加相应文献。参考文献标注要求用中括号把编号括起来,至今我也没找到让word自动加中括号的方法,需要手动添加中括号。
在文档中需要多次引用同一文献时,在第一次引用此文献时需要制作尾注,再次引用此文献时点“插入|交叉引用”,“引用类型”选“尾注”,引用内容为“尾注编号(带格式)”,然后选择相应的文献,插入即可。
不要以为已经搞定了,我们离成功还差一步。论文格式要求参考文献在正文之后,参考文献后还有发表论文情况说明、附录和致谢,而word的尾注要么在文档的结尾,要么在“节”的结尾,这两种都不符合我们的要求。
解决的方法似乎有点笨拙。首先删除尾注文本中所有的编号(我们不需要它,因为它的格式不对),然后选中所有尾注文本(参考文献说明文本),点“插入|书签”,命名为“参考文献文本”,添加到书签中。这样就把所有的参考文献文本做成了书签。在正文后新建一页,标题为“参考文献”,并设置好格式。光标移到标题下,选“插入|交叉引用”,“引用类型”为“书签”,点“参考文献文本”后插入,这样就把参考文献文本复制了一份。选中刚刚插入的文本,按格式要求修改字体字号等,并用项目编号进行自动编号。
到这里,我们离完美还差一点点。打印文档时,尾注页同样会打印出来,而这几页是我们不需要的。当然,可以通过设置打印页码范围的方法不打印最后几页。这里有另外一种方法,如果你想多学一点东西,请接着往下看。
选中所有的尾注文本,点“格式|字体”,改为“隐藏文字”,切换到普通视图,选择“视图|脚注”,此时所有的尾注出现在窗口的下端,在“尾注”下拉列表框中选择“尾注分割符”,将默认的横线删除。同样的方法删除“尾注延续分割符”和“尾注延续标记”。删除页眉和页脚(包括分隔线),选择“视图|页眉和页脚”,首先删除文字,然后点击页眉页脚工具栏的“页面设置”按钮,在弹出的对话框上点“边框”,在“页面边框”选项卡,边框设置为“无”,应用范围为“本节”;“边框”选项卡的边框设置为“无”,应用范围为“段落”。切换到“页脚”,删除页码。选择“工具|选项”,在“打印”选项卡里确认不打印隐藏文字(word默认)。
好了,试着打印一下尾注所在的页,是不是白纸?!
其次是: 页眉页脚的制作首先介绍一个概念:节。这里的“节”不同于论文里的章节,但概念上是相似的。节是一段连续的文档块,同节的页面拥有同样的边距、纸型或方向、打印机纸张来源、页面边框、垂直对齐方式、页眉和页脚、分栏、页码编排、行号及脚注和尾注。如果没有插入分节符,word默认一个文档只有一个节,所有页面都属于这个节。若想对页面设置不同的页眉页脚,必须将文档分为多个节。
论文里同一章的页面采用章标题作为页眉,不同章的页面页眉不同,这可以通过每一章作为一个节,每节独立设置页眉页脚的方法来实现。
首先介绍页眉的制作方法。在各个章节的文字都排好后,设置第一章的页眉(若连页眉都不知怎么加,请参考word帮助)。然后跳到第一章的末尾,菜单栏上选“插入|分隔符”,分节符类型选“下一页”,不要选“连续”(除非你想第二章的标题放在第一章的文字后面而不是另起一页),若是奇偶页排版根据情况选“奇数页”或“偶数页”。这样就在光标所在的地方插入了一个分节符,分节符下面的文字属于另外一节了。光标移到第二章,这时可以看到第二章的页眉和第一章是相同的,鼠标双击页眉word会弹出页眉页脚工具栏,工具栏上有一个“同前”按钮(图像按钮,不是文字),这个按钮按下表示本节的页眉与前一节相同,我们需要的是各章的页眉互相独立,因此把这个按钮调整为“弹起”状态,然后修改页眉为第二章的标题,完成后关闭工具栏。如法炮制制作其余各章的页眉。
页脚的制作方法相对比较简单。论文页面的页脚只有页码,要求从正文开始进行编号,但是,在正文前还有扉页、授权声明、中英文摘要和目录,这些页面是不需要编页码的,页码从正文第一章开始编号。首先,确认正文的第一章和目录不属于同一节。然后,光标移到第一章,点击“视图|页眉和页脚”弹出页眉页脚工具栏,切换到页脚,确保“同前”按钮处于弹起状态,插入页码,这样正文前的页面都没有页码,页码从第一章开始编号。
注:
页眉段落默认使用内置样式“页眉”,页脚使用“页脚”样式,页码使用内置字符样式“页码”。如页眉页脚的字体字号不符合要求,修改这些样式并自动更新即可,不用手动修改各章的页眉页脚。 论文里页眉使用章标题,可以采用章标题做成书签,然后在页眉交叉引用的方法来维护两者的一致。
然后介绍下: 其他技巧 分页符(ctrl+enter)
顾名思义,分页符是用来分页的,分页符后的文字将另起一页。论文中各章的标题要求新起一页,放在新页的第一行,这时就可以使用分页符。在前一章的最后放置一个分页符,这样不管前一章的版面有什么变化,后一章的标题总是出现在新的一页上。
肯定还有人用敲多个回车的方法来把章标题推到新页!这样做的缺点是显而易见的。若前一章的版面发生了变化,比如删掉了一行,这时后一章的标题就跑到前一章的最后一页的末尾;若增加一行,则后一章标题前又多了一个空行。快抛弃这种费力不讨好的作法吧!
换行符(shift+enter)
这里又涉及word的一个概念:段落。段落是独立的信息单位,具有自身的格式特征,如对齐方式、间距和样式。每个段落的结尾处都有段落标记(一个灰色的拐弯箭头)。敲enter键有两个作用,一是在光标位置插入一个段落标记,表示一个段落的结束;二是另起一行。换行符和敲enter键不同,它只有第二个作用,没有第一个,即换行符的前一行和后一行仍然属于同一个段落,共享相同的段落格式。
双击图标
以一个例子作为说明。你可能需要在论文里画一个简单的流程图,你先插入了需要的文本框并加入了相应的文字,排好位置,这时你需要用箭头把这些文本框连起来,你用鼠标在绘图工具栏上点了一下箭头图标,然后画了一个箭头,再点一下图标,又画一个箭头,第三次点图标,画了第三个箭头,…有点麻烦是不是?要是可以连续画该多好!事实上可以做到!用鼠标在箭头图标上双击,然后在需要的地方画箭头,看到了吗?当画完一个箭头时,图标依然保持为嵌入状态,表示可以连续作图。当所有箭头都画完后,再在嵌入的图标上点一下,嵌入的图标弹起,word又回到了文字输入状态。
不只箭头图标具有这样的功能,其他许多图标都可以如此。格式刷就是一个。当需要把一段特殊的文字格式多次应用时,双击格式刷,连续刷需要的文字,很方便。
居中和右对齐
你还在用插入空格的方法来把章节标题推到页面中间吗?太土了吧!用格式工具栏上的居中按钮吧。右对齐按钮会从行末开始排列文字。
2022毕业论文格式修改的技巧相关文章:
2022毕业论文格式修改的技巧
上一篇:小学生检讨书范文400字
下一篇:开学致词:给高一新同学